Let’s face it; we depend on our computers and gadgets so much. Business can’t run without it. The internet won’t exist when the devices aren’t available. Basically, the modern technology we know won’t exist without computers.
Anything that you do on your computer – opening files, accessing websites, making new documents – will create this kind of residual files that will remain in your system. It’s like garbage that piles up over time. If you don’t clean them up, they will take space in your system and they will definitely scatter here and there in the messy arrangement.
We know that computers are crucial in our daily lives but have we cared for them enough? Do you regularly clean the unnecessary old files and disable unused programs? If you notice that your computer is becoming so sluggish and unresponsive, it is high time that you do something about it.
You can do lots of technical stuff to speed up Windows PC performance, but there are other alternatives involving simple and non-technical ways. Basically, you need to make sure that there is enough space within your hard drive, so the performance can go smooth and fast.
Disable Unused Programs
When there are lots of applications running in the background and tons of stuff kept within the drive, it can really hinder the workflow, reduction in available system memory, and resources. Thus, resulting in burdened and slow operation. Follow the step by step below to disable unused programs and save more resources:
1. Click Start, choose Run and type MSConfig and press OK button.
2. Select Services tab. Then tick the Hide all Microsoft services. Press the Disable all button then OK.
Delete Temporary Files
1. Click Start, select Run, then type %temp% and press OK.
2. Press Ctrl + A following the Delete button to remove all of the files in Temp folder, and then press OK.
3. If a new window pop up, press Skip and remove the rest.
Uninstall Unused Programs
1. Click Start, choose Control Panel, then choose Uninstall a program.
2. Select an unused program and uninstall it.
Run the Disk Cleanup
This is one of the reasons why your computer is becoming slow; because this mess takes quite a huge saving space in your drive. You can always clean them up with this tool. Granted, you can always delete these residual files on your own, but do you realize the amount of time you will need? It takes time and energy, for sure.
If you want to run Disk Cleanup, here are the steps to do so:
1. Click Start. On the search box, type cleanmgr and hit Enter.
2. Choose any drive to clean up. In most cases is the (C:) drive, then hit the Disk cleanup.
3. Let it run for few seconds scan the files. Then a dialog box will appear. Select all the checkboxes, and click OK then Delete Files.
Now you have a bigger space to use, and the speed of your computer should increase by now.
Run the Disk Defragmenter
Disk Defragmenter, also helps relieve space on your drive, but with a different mechanism. You see, when you save a particular file, Windows will record it in the form of a block. When you edit the file and enlarge the size, this same file won’t fit in the original spot. Windows may have to divide it so it can fit in the original saving spot while the rest of the data will be saved in another free spot – still in the form of blocks. Naturally, you won’t even realize that your file is actually being divided and fragmented since Windows keeps track of where the files are kept. When you need them, Windows will gather them up and reconstruct them again.
This practice may seem harmless and simple, but as time passes by, and you fill in your drive with loads of files – we’re talking about hundreds and thousands – more space will be used and consumed. It is also possible that the bits of those files are scattered here and there. When you want to access the files, the drive head will have to work extra hard to locate the fragments, gather them up, and then construct them again. This action takes time. That’s why the more files you have, the slower the operation will be.
This is the reason why you need Disk Defragmenter. And even if Windows automatically defrag your drives in the background, you can still control it by scheduling adjustment so you don’t have to remember to run it. As the name suggests, Disk Difragmenter will gather up all the fragmented files and construct them into one whole unity. Not only that; it will arrange the files so they will stay neat and well arranged. The fragments won’t be scattered here and there anymore since this tool will make sure that they stay together in close proximity. Once you have defragged the drives, your computer will run more efficiently and responsive.
To access Disk Defragmenter, simply follow these steps:
1. Open the Disk Defragmenter screen by right-click My Computer icon.
2. Choose Properties then Tools tab. Press Defragment now button.
3. Press the Analyze disk button to determine which drives need to defrag immediately. Then press the Defragment disk.
There are actually two options for performing the task:
1. If you choose to have cleaning schedule adjustment, you need to:
- Choose Turn on schedule button.
- A window will appear, showing information that Windows generally perform this action in scheduled action. You can choose whether to have it cleaned up in daily, weekly, or even monthly basis.
- Simply click OK, and then OK
2. If you choose to have manual set up, you only need to choose Defragment disk button and let it do its work.
The process can last for several minutes only to matters of hours, depending on the fragment numbers, drive’s size, and processor’s speed.
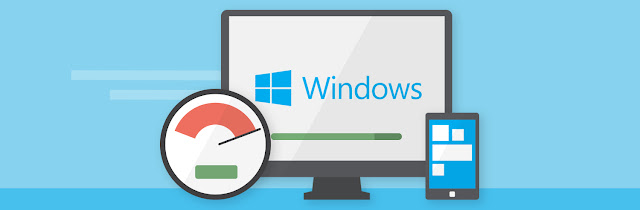
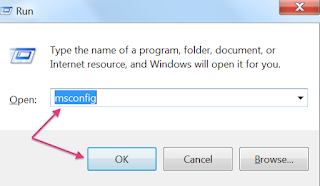


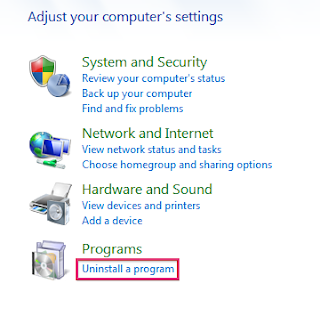
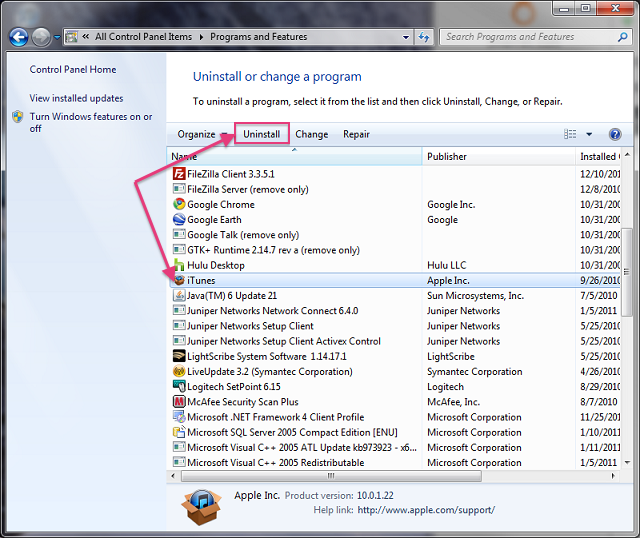







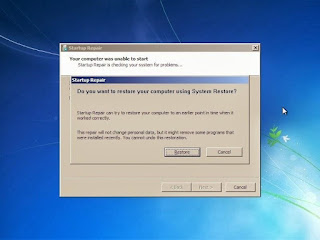


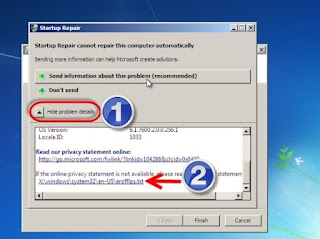
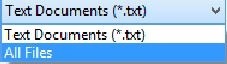
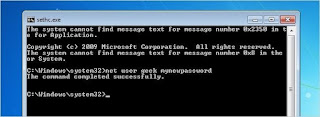


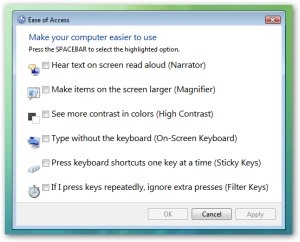
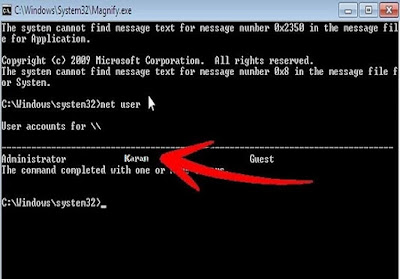



 #ref-menu
#ref-menu